Cara Setting Transfer Response
Transfer Response merupakan salah satu fitur yang terdapat pada moda semi online (ANBK). Fitur tersebut berfungsi sebagai alternatif untuk melanjutkan tes ketika VHD atau PC Proktor mengalami kendala, seperti PC rusak atau VHD rusak.
Berikut langkah-langkahnya:
Membuat Sharing Folder untuk Transfer Response
1. Cloning VHD yang sudah selesai tersinkronisasi.
2. Buat Folder baru diluar host (flasdisk/hdd external).
 |
| Gambar 1 |
3. Setelah folder terbuat, kita lakukan Share Folder.
4. Klik kanan pada folder > Properties > pilih tab Sharing > klik tombol Share
5. Pada pilihan type Share pilih Everyone kemudian klik tombol Add.
 |
| Gambar 2 |
6. Pada Permission Level pilih Read/ Write.
7. Jika sudah klik tombol Share, jika muncul notifikasi pilih Yes.
8. Sharing folder selesai
Setting Transfer Response
1. Klik menu Transfer Response pada CBTSync Admin.
2. Terdapat 4 text box yang harus di-isi.
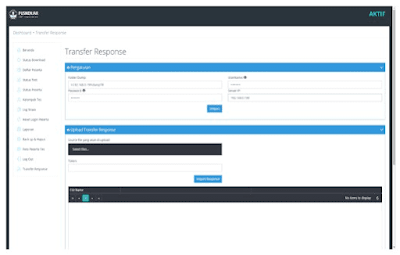 |
| Gambar 3 |
- Folder Dump: menentukan lokasi penyimpanan file dump (Folder yang sudah di share) isi dengan format \\192.168.0.xxx\NamaFolder
- Username: nama User PC (Contoh: PUSMENJAR)
- Komputer Proktor IP: IP Local yang terhubung dengan Client (192.168.0.xxx)
- Password: password komputer Proktor *)
3. Jika sudah semua klik Simpan.
4. Terdapat file TESME.txt yang menandakan pengaturan Transfer Response berhasil.
 |
| Gambar 4 |
*) Komputer Proktor wajib menggunakan password
Video Tutorial
Berikut di bawah ini adalah Cara Setting Transfer Response dalam bentuk atau format video:
Demikianlah panduan atau tutorial mengenai Cara Setting Transfer Response, semoga dapat membantu dan bermanfaat.
Terima Kasih.

Post a Comment