MANUAL VIRTUAL BOX
Instalasi VirtualBox
Instalasi VirtualBox dapat menggunakan file instalasi (offline) atau secara online. Instalasi online hanya dapat dilakukan untuk host Linux.
Untuk sistem Operasi Windows (32 bit atau 64 bit), download aplikasi VirtualBox dibagian VirtualBox for Windows host.
Selanjutnya klik dua kali pada file aplikasi VirtualBox yang telah di download tersebut.
 |
| Gambar 1 |
Selanjutnya akan muncul layar selamat datang dalam proses instalasi VirtualBox. Lalu klik Next untuk proses selanjutnya.
 |
| Gambar 2 |
Pada bagian selanjutnya, Kita dapat menentukan fitur apa yang di-install atau tidak, mulai dari dukungan terhadap USB, jaringan, sampai script phyton untuk VirtualBox API.
Masih pada bagian ini, Kita juga dapat menentukan lokasi folder VirtualBox akan di-install. Lalu klik Next untuk proses selanjutnya.
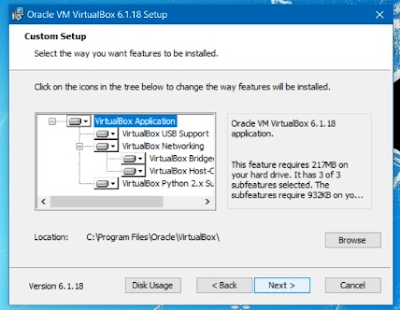 |
| Gambar 3 |
Di bagian ini, Kita dapat menentukan apakah cara akses VirtualBox secara cepat (shortcut) akan di-install pada bagian dekstop dan Quick Launch Bar.
Aktifkan Register file associations agar file dengan ekstensi terkait dengan VirtualBox dikenal oleh sistem operasi. Lalu klik Next untuk proses selanjutnya.
 |
| Gambar 4 |
Selanjutnya akan muncul notifikasi atau pemberitahuan, bahwa dalam proses instalasi, interface atau kartu jaringan (lan card) yang ada pada komputer akan di-non aktifkan untuk sementara waktu, namun akan diaktifkan kembali secara otomatis, dengan tambahan kartu jaringan virtual bawaan dari VirtualBox.
Lalu klik tombol Yes untuk melanjutkan proses instalasi.
 |
| Gambar 5 |
VirtualBox sudah memiliki informasi yang diperlukan dan siap untuk di-install.
Lalu klik tombol Install untuk memulai proses instalasi VirtualBox.
 |
| Gambar 6 |
Selanjutnya, akan muncul layar pop-up User Account Control yang meminta konfirmasi apakah Kita akan meng-install aplikasi VirtualBox ke dalam komputer.
Klik saja tombol Yes untuk memulai proses instalasi.
Proses instalasi dan penyalinan file aplikasi VirtualBox sedang dilakukan.
Apabila dalam proses instalasi muncul pertanyaan terkait keamanan sistem, tandai kotak konfirmasi Always trust software from "Oracle Corporation" kemudian tekan tombol Install.
Jika yang ditekan adalah tombol Don't Install maka proses instalasi akan dihentikan.
Dan apabila kotak konfirmasi Always trust software from "Oracle Corporation" tidak diaktifkan, maka pertanyaan terkait keamanan akan muncul beberapa kali dan Kita harus menekan tombol Install untuk menyelesaikan proses instalasi VirtualBox.
 |
| Gambar 7 |
Layar selanjutnya menginformasikan bahwa instalasi VirtualBox sudah selesai dilakukan.
Lalu klik tombol Finish untuk keluar dari proses instalasi dan menjalankan aplikasi VirtualBox.
 |
| Gambar 8 |
Instalasi VirtualBox telah selesai dilakukan.
Pembuatan Mesin Virtual/ Virtual Machine
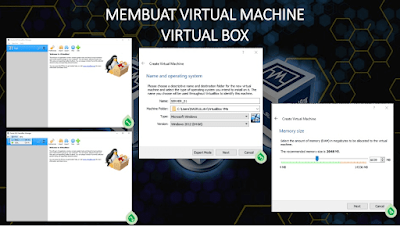 |
| Gambar 9 |
1. Jalankan aplikasi VirtualBox untuk memulai pembuatan mesin virtual baru.
2. Tekan tombol New atau pilih menu Machine, kemudian item New untuk membuat guest mechine baru. Shortcut Ctrl+N (tekan fungsi tombol Control bersamaan dengan menekan huruf N pada keyboard) juga dapat digunakan untuk pembuatan mesin virtual baru.
3. Selanjutnya akan muncul jendela pop-up Create Virtual Machine, yang berguna untuk label dan jenis serta versi sistem operasi guest yang akan di-install.
Pada isian Name, tulis nama sistem operasi guest yang akan di-install, dalam hal ini adalah Windows 2012 (64 bit). Khusus untuk CBT AN, kolom Name diisi dengan format bebas (dengan catatan tidak ada spasi atau jarak), contoh: SERVER_01.
Nama sistem operasi guest juga digunakan sebagai nama folder untuk lokasi file sistem operasi guest (lokasi default folder mesin virtual adalah C:\Users\Proktor-01\VirtualBox VMs\).
Pada bagian Type, pilih Microsoft Windows. Lalu pada bagian Version, pilih Windows 2012 (64 bit). Selanjutnya tekan tombol Next.
4. Layar selanjutnya adalah pengaturan jumlah memori yang akan dialokasikan untuk mesin virtual dalam satuan Megabyte.
Silahkan lakukan perubahan alokasi memori semaksimal mungkin dengan cara mengambil alokasi memori 3/4 dari alokasi memori warna hijau dan jangan sampai mencapai atau memasuki garis warna merah.
Isian maksimal ditunjukkan oleh indikator warna hijau atau setengah dari total jumlah memori komputer yang tersedia, agar sistem operasi utama tidak menjadi terganggu.
Selanjutnya tekan tombol Next.
 |
| Gambar 10 |
5. Bagian selanjutnya adalah pengaturan media penyimpanan (hard disk) yang akan digunakan mesin virtual.
VirtualBox memberikan rekomendasi kapasitas hard disk virtual yang akan dibuat berdasarkan jenis sistem operasi yang ditentukan sebelumnya.
Kapasitas hard disk yang disarankan tersebut dapat Kita ganti sesuai kebutuhan Kita.
6. Dalam pengaturan hard disk virtual, tersedia 3 (tiga) opsi yang dapat digunakan:
- Do not add a virtual hard disk. Opsi ini digunakan untuk tingkat mahir, karena hard disk virtual akan dibuat dalam pengaturan terpisah dan setelah pembuatan mesin virtual Windows 2012 selesai dilakukan.
- Create a virtual hard disk now. Opsi ini digunakan untuk membuat hard disk vietual baru bersamaan dengan pembuatan mesin virtual Windows 2012.
- Use an existing virtual hard disk file. Gunakan opsi ini untuk memilih hard disk virtual yang sudah ada.
7. Pilih opsi Use an existing virtual hard disk file karena Kita akan menggunakan virtual mesin yang sudah tersedia dengan mencari sumber file VM yang ada. Kemudian tekan tombol Create atau buat.
8. Pada bagian System, lalu pilih tab Processor, naikkan jumlah core atau CPU menjadi minimal 2 atau lebih. Pastikan core tidak melebihi garis warna hijau.
 |
| Gambar 11 |
Selanjutnya adalah setting network atau jaringan di VirtualBox.
Perlu diketahui bahwa sebagai persyaratan bahwa server lokal memiliki 2 NIC, dengan fungsi umum ialah NIC 1 untuk koneksi ke jaringan LAN lokal, sementara NIC 2 digunakan untuk koneksi server lokal ke internet untuk permintaan token serta upload hasil ujian peserta ke server pusat.
Oleh karena itu di VirtualBox minimal harus di setting 2 adaptor, yaitu adaptor 1 untuk NIC 1 dan adaptor 2 untuk NIC 2 dengan memilih Menu di VirtualBox yaitu: mesin -> pengaturan dan akan muncul seperti tampilan pada gambar no. 9 & 10.
9. Pilih Jaringan/Network disebelah kiri, lalu pilih jaringan Adaptor 1, selanjutnya pilih Terpasang/Enable pada Bridged Adapter, pilih adaptor NIC 1 yang ter-install atau terpasang pada komputer server lokal. Sementara itu untuk pilihan tingkat lanjutan gunakan default VirtualBox.
10. Langkah selanjutnya, untuk mengaktifkan NIC 2 maka gunakan pilihan Adaptor 2 lalu pilih NAT.
11. Pada Window VirtualBox akan muncul nama virtual machine yang tadi sudah Kita buat.
Setelah setting jaringan selesai, maka VM siap untuk di start, dengan cara klik Start untuk menjalankan Virtual Machine.
Untuk mematikan VM harus dengan cara soft shutdown seperti mematikan komputer dengan platform windows lainnya yaitu dengan tombol start -> shutdown.
Manual VirtualBox dalam Video
Demikianlah panduan dalam instalasi MANUAL VIRTUAL BOX, semoga dapat bermanfaat.
Terima Kasih.

Post a Comment