Pemanfaatan Media Penyimpanan Online dari Produk Google
Jaringan Sibuk - Pemanfaatan Media Penyimpanan Online dari Produk Google adalah judul dari tulisan ini.
Informasi mengenai Pemanfaatan Media Penyimpanan Online dari Produk Google akan Admin bagikan informasinya kepada Anda.
Pada artikel kali ini Admin akan membahas tentang media penyimpanan online.
Penyimpanan online yang dimaksud adalah lebih difokuskan kepada produk Google saja.
Pada kegiatan pembelajaran di sekolah atau aktivitas pekerjaan di kantor-kantor mayoritas menggunakan fitur-fitur aplikasi dari produk Google.
Pada artikel sebelumnya, Kamu telah mengetahui cara membuat email yang merupakan salah satu layanan dari google, kali ini Admin akan memanfaatkan fasilitas lain yang disediakan oleh google secara gratis.
Beberapa fasilitas yang diberikan oleh google ini dapat dimanfaatkan untuk mempermudah pelaksanaan tugas atau pekerjaan Kamu. Silahkan disimak ya.
Google Drive
 |
| Gambar 1 |
Google Drive merupakan fasilitas google yang berfungsi untuk menyimpan file secara online.
Fungsinya hampir sama dengan media penyimpanan di komputer, seperti hardisk maupun flashdisk.
Karena google drive merupakan media penyimpanan online, maka Kamu dapat mengakses dari mana pun selama fasilitas yang digunakan (misalnya ponsel, PC atau laptop) masih terhubung dengan jaringan internet.
Google Drive dapat dikatakan sebagai tempat yang aman untuk menyimpan semua file dan membuat dokumen mudah diakses, baik dari ponsel cerdas, tablet, atau komputer dimana pun.
File dalam Drive – seperti video, foto, dan dokumen – dicadangkan dengan aman hingga tidak akan hilang.
Begitu file ada di sana, Kamu dapat dengan mudah mengundang orang lain untuk melihat, mengedit, atau meninggalkan komentar pada file atau folder mana pun.
Berikut adalah manfaat yang diperoleh saat menggunakan Google Drive, yaitu sebagai berikut:
- Aman menyimpan file dan mengaksesnya dari mana pun,
- Dapat mencari file dengan cepat menurut nama dan konten,
- Mudah membagikan file dan folder kepada orang lain,
- Cepat melihat konten yang tersimpan,
- Dapat menyetel level akses untuk menentukan siapa yang dapat melihat, mengomentari, atau mengedit,
- Dapat dengan cepat mengakses file terbaru,
- Mudah melihat detail dan aktivitas file.
Membuka Google Drive
Untuk dapat menggunakan fasilitas Google Drive, Kamu terlebih dahulu diharuskan membuka halaman gmail dan masuk ke dalam akun email google.
Caranya dengan memasukkan alamat gmail.com pada web browser Kamu.
 |
| Gambar 2 |
Masukkan alamat email lalu klik tombol Next dan masukkan password Kamu, kemudian klik tombol Next.
Jika Kamu telah masuk ke akun gmail, maka tampilan layar akan seperti dibawah ini:
 |
| Gambar 3 |
Selanjutnya, untuk membuka google drive klik tombol Titik 9 di pojok kanan atas, lalu Klik Drive.
 |
| Gambar 4 |
Sekarang Kamu telah masuk kedalam halaman google drive. Halaman google drive ditandai dengan logo Drive di pojok kiri atas.
 |
| Gambar 5 |
Mengunggah File
Seperti yang telah dibahas sebelumnya, bahwa google drive merupakan fasilitas dari google sebagai media penyimpanan online.
Oleh karena itu, Kamu dapat menyimpan file yang dimiliki baik berupa dokumen, gambar, power point, video dan lainnya kedalam google drive.
Proses menyimpan file ke dalam google drive dilakukan dengan proses upload (unggah).
Adapun langkah-langkah untuk menyimpan file di google drive adalah sebagai berikut:
 |
| Gambar 6:Klik tombol + lalu akan muncul pilihan. |
Untuk mengunggah file, klik upload file, lalu pilih file yang akan diupload dan klik Open.
Setelah file berhasil diunggah maka akan muncul pemberitahuan sebagai berikut:
 |
| Gambar 7 |
Mengunduh File
Selain mengunggah file, Kamu juga dapat mengunduh file yang ada di drive Kamu.
Mengunduh file bertujuan untuk memindahkan file dari google drive ke dalam hardisk komputer, sehingga file tersebut dapat diakses secara offline.
Selain dapat mengunduh file yang telah Kamu ungggah sendiri, Kamu juga dapat mengunduh file yang di unggah orang lain dan telah di bagikan kepada Kamu.
Langkah–langkah mengunduh file sebagai berikut:
- Buka google drive ---> klik kanan.
- Pada file yang akan di unduh ---> klik Download.
 |
| Gambar 8 |
File yang berhasil diunduh akan masuk kedalam folder download pada komputer Kamu.
Membagikan File
Ada kalanya Kamu ingin semua atau beberapa teman mendapatkan dokumen yang ingin Kamu bagikan.
Melalui Google Drive, Kamu dapat berbagi file dengan para teman atau rekan lainnya tanpa harus bertatap muka.
Ada dua cara berbagi file dengan Google Drive, yaitu berbagi file antar pemilik akun gmail dan berbagi file melalui link.
Berbagi file antar pemilik akun Gmail
Berbagi file antar pemilik akun Gmail dapat dilakukan jika Kamu mengetahui alamat email tujuan.
Sebaiknya orang yang akan dibagikan file nya memiliki akun gmail sehingga semua fitur dapat berjalan.
Langkah yang dilakukan adalah sebagai berikut:
- Pilih file atau folder yang akan dibagikan ---> klik kanan pada file/ folder tersebut
- Lalu ---> klik share/ bagikan.
 |
| Gambar 9 |
Setelah klik share/ bagikan maka akan muncul tampilan berikut ini:
 |
| Gambar 10 |
Masukkan alamat email tujuan yang akan dibagikan, boleh lebih dari satu. Setelah itu aturlah hak akses user.
Ada 3 (tiga) jenis hak akses yang sediakan yaitu:
- Can edit (dapat mengedit) artinya selain dapat mengunduh, user dapat mengedit dan menghapus file yang diberikan;
- Can comment (dapat berkomentar) artinya user dapat mengunduh dan memberikan komentar pada file yang di bagikan;
- Can view (dapat melihat) artinya user tersebut hanya bisa mengunduh dan membaca/ membuka file tersebut, namun tidak bisa melakukan editing pada file tersebut.
Setelah selesai mengatur hak user, maka klik tombol Kirim/ Send.
Berbagi File Melalui Link
Selain memiliki fitur berbagi file melalui akun email, Google drive juga memiliki fitur berbagi file melalui link.
Hal ini dilakukan apabila user yang ingin Kamu bagi belum memiliki akun email, atau si user tersebut tidak ingin memberikan akun email nya (mungkin karena faktor privasi), sehingga opsi berbagi melalui link bisa digunakan.
Langkah yang dilakukan sebagai berikut:
Klik kanan pada file/ folder yang akan di bagikan ---> klik “Get Shareable Link/ Dapatkan tautan yang bisa dibagikan” dengan icon seperti rantai.
 |
| Gambar 11 |
Set hak akses nya apakah “Can Edit” atau “Can View”, lalu copy link tersebut dan simpan atau langsung bagikan ke user yang hendak dituju.
 |
| Gambar 12 |
Jika link tersebut dirasa terlalu panjang, Kamu bisa menyingkatnya menggunakan layanan penyingkat link seperti google url shortener (https://goo.gl/), paste link dari google drive nya lalu klik shorten url, maka Kamu akan mendapatkan link yang lebih pendek.
 |
| Gambar 13 |
Google Docs
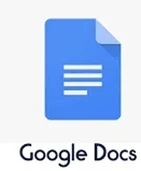 |
| Gambar 14 |
Dahulu jika seseorang ingin mengerjakan tugas-tugas kantor seperti membuat surat, atau mengerjakan dokumen tertentu, harus terlebih dahulu menginstall program office di komputernya.
Dokumen yang telah dikerjakan juga hanya bisa dibuka kembali di komputer tersebut.
Jika ingin memindahkan dokumen ke komputer lain maka harus menggunakan media penyimpanan portable seperti flashdisk dan juga eksternal harddisk.
Dengan perkembangan teknologi, pekerjaan membuat dokumen menjadi semakin mudah dan murah.
Kamu tidak harus membeli flashdisk atau eksternal harddisk untuk dapat mengakses dokumen Kamu di tempat lain.
Salah satu fasilitas yang di berikan Google secara cuma-cuma adalah Google Dokumen atau Google Docs.
Google Docs adalah layanan pengolah kata dan penyimpanan data berbasis web gratis dari google.
Fasilitas ini membuat pekerjaan Kamu dalam membuat dokumen menjadi lebih hidup dengan alat pengeditan dan penataan gaya yang cerdas.
Alat ini dapat membantu memformat teks dan paragraf dengan mudah. Ada banyak pilihan dari ratusan font, tambahkan tautan, gambar, dan tabel.
Keunggulan Google Docs
- Tidak Perlu menginstall aplikasi perkantoran di komputer.
- Terhindar dari virus komputer.
- Tidak perlu khawatir dokumen lupa disimpan.
- Akses file dimanapun dan kapanpun.
- Berkolaborasi dari tempat yang berbeda untuk membuat satu dokumen.
- Dapat memberikan komentar secara langsung.
Cara Membuat Dokumen dengan Google Docs
Untuk memulai membuat google docs, Kamu sebaiknya terlebih dahulu masuk ke dalam email dan google seperti langkah yang telah di dijelaskan sebelumnya.
 |
| Gambar 15 |
Lalu klik google dokumen, pilih dokumen kosong atau dari template.
Google docs juga menyediakan template yang dapat digunakan sesuai dengan kebutuhan Kamu.
Adapun beberapa template yang disediakan adalah sebagai berikut:
 |
| Gambar 16 |
Setelah Kamu memilih template, maka dokumen Kamu sudah siap digunakan.
Untuk memudahkan pekerjaan, berilah nama dokumen sesuai dengan isi dokumen yang akan Kamu buat.
Penamaan dokumen ada di pojok kiri atas dokumen.
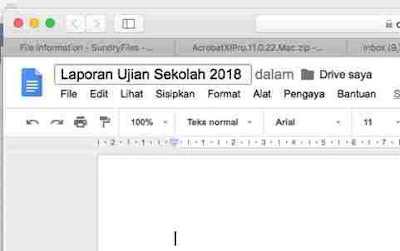 |
| Gambar 17 |
Membagikan Dokumen
Salah satu fasilitas google docs yang sangat membantu memudahkan pekerjaan adalah Kamu dapat berkolaborasi dengan orang-orang yang diberikan akses terhadap dokumen tersebut.
Dengan demikian satu dokumen dapat di kerjakan oleh beberapa orang dari tempatnya masing-masing dan akan di update secara real time.
Langkah membagikan dokumen hampir sama dengan membagikan file pada google drive yang telah dibahas sebelumnya.
 |
| Gambar 18 |
Pada pojok kanan dokumen klik tombol Bagikan lalu akan muncul tampilan sebagai berikut:
 |
| Gambar 19 |
Masukkan alamat email orang-orang yang akan Kamu bagikan dokumen tersebut pada kolom tambahkan orang.
Setelah itu atur lah hak akses user dengan menekan tombol Logo Pensil.
Ada tiga jenis hak akses yang sediakan yaitu sebagai berikut:
- Can edit (dapat mengedit) artinya selain dapat mengunduh,user dapat mengedit dan menghapus file yang diberikan;
- Can comment (dapat berkomentar) artinya user dapat mengunduh dan memberikan komentar pada file yang di bagikan;
- Can view (dapat melihat) artinya user tersebut hanya bisa membaca/ membuka file tersebut, juga mengunduh, namun tidak bisa melakukan editing pada file tersebut. Saudara juga dapat memberikan pesan pada kolom “Tambahkan Pesan”.
Langkah selanjutnya adalah klik tombol Kirim. Setelah tombol kirim Kamu klik, akan muncul pemberitahuan sebagai berikut:
 |
| Gambar 20 |
Dengan menekan tombol kirim, Kamu telah membagikan dokumen yang dibuat.
Berikut email yang diterima oleh rekan yang Kamu bagi dengan dokumen tersebut.
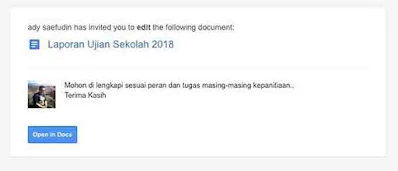 |
| Gambar 21 |
Untuk dapat berkolaborasi sesuai dengan hak akses yang diberikan, penerima email dapat menekan tombol “Open in Docs”.
Google Sheet
 |
| Gambar 22 |
Google Sheets adalah sebuah aplikasi spreadsheet online yang digunakan untuk mengolah data dan sekaligus dapat digunakan bekerja sama dengan orang lain.
Sama halnya dengan aplikasi pengolah data yang sebelumnya dibahas yaitu Microsoft Excel, Google Sheets mempunyai karakteristik hampir sama dengan Microsoft Excel.
Namun Google Sheets memiiki kelebihan dalam komputasi online, atau aplikasi tersebut digunakan apabila terdapat koneksi internet.
Untuk dapat menggunakan aplikasi tersebut, Kamu harus mempunya akun Gmail terlebih dahulu.
Cara Membuat Dokumen dengan Google Sheets
Untuk memulai membuat google sheets, Kamu sebaiknya masuk ke dalam email Gmail menggunakan akun Kamu, kemudian untuk membuka google drive klik tombol Titik 9 di pojok kanan atas, lalu Klik Sheets, lihat pada Gambar 4.
Kemudian akan muncul tampilan awal google sheets seperti berikut ini:
 |
| Gambar 23 |
Klik tombol bagian “Blank” untuk memulai penggunaan google sheets dengan halaman kosong.
Setelah Kamu memilih template, maka dokumen Kamu sudah siap digunakan.
Untuk memudahkan pekerjaan, berilah nama dokumen sesuai dengan isi dokumen yang akan Kamu buat.
Penamaan dokumen ada di pojok kiri atas dokumen.
 |
| Gambar 24 |
Membagikan Dokumen
Salah satu fasilitas google sheets yang sangat memudahkan pekerjaan adalah Kamu dapat berkolaborasi dengan orang-orang yang diberikan akses terhadap dokumen tersebut.
Dengan demikian, satu dokumen dapat dikerjakan oleh beberapa orang dari tempatnya masing-masing dan akan di update secara real time.
Langkah membagikan dokumen hampir sama dengan membagikan file pada google drive yang telah dibahas sebelumnya. Lihat pada Gambar 19 dan 20.
Untuk dapat berkolaborasi sesuai dengan hak akses yang diberikan, penerima email dapat menekan tombol “Open in Sheets”.
Google Slide
 |
| Gambar 25 |
Google Slide adalah sebuah aplikasi pengolah presentasi online yang dapat digunakan bekerja sama dengan orang lain.
Sama halnya dengan aplikasi pengolah presentasi yang pada artikel sebelumnya dibahas yaitu Microsoft Powerpoint.
Google Slide mempunyai karakteristik yang hampir sama dengan Microsoft Powerpoint, tetapi mempunyai kelebihan dalam komputasi online, atau aplikasi tersebut digunakan apabila terdapat koneksi internet.
Untuk dapat menggunakan aplikasi tersebut, Kamu harus mempunyai akun Gmail terlebih dahulu.
Cara Membuat Dokumen dengan Google Slide
Untuk memulai membuat google sheets, Kamu sebaiknya masuk ke dalam email Gmail menggunakan akun Kamu, kemudian untuk membuka google drive klik tombol Titik 9 di pojok kanan atas, lalu Klik Slides, lihat pada Gambar 4.
Kemudian akan muncul tampilan awal google slides seperti berikut ini:
 |
| Gambar 26 |
Klik tombol bagian “Blank” untuk memulai penggunaan google Slide dengan halaman kosong.
Setelah Kamu memilih template, maka dokumen sudah siap digunakan.
Untuk memudahkan pekerjaan, berilah nama dokumen sesuai dengan isi dokumen yang akan Kamu buat.
Penamaan dokumen ada di pojok kiri atas dokumen.
 |
| Gambar 27 |
Membagikan Dokumen
Salah satu fasilitas google slide yang sangat membantu memudahkan pekerjaan adalah Kamu dapat berkolaborasi dengan orang-orang yang diberikan akses terhadap dokumen tersebut.
Dengan demikian satu dokumen dapat di kerjakan oleh beberapa orang dari tempatnya masing-masing dan akan di update secara real time.
Langkah membagikan dokumen hampir sama dengan membagikan file pada google drive yang telah dibahas sebelumnya. Lihat pada Gambar 19 dan 20.
Untuk dapat berkolaborasi sesuai dengan hak akses yang diberikan, penerima email dapat menekan tombol “Open in Slides”.
Demikianlah ulasan tentang Pemanfaatan Media Penyimpanan Online dari Produk Google, semoga dapat bermanfaat.
Terima Kasih.
Salam Literasi Digital.

Post a Comment