Mengenal Operasi Dasar Microsoft Word
Jaringan Sibuk. Microsoft Office adalah paket aplikasi perkantoran yang dikembangkan oleh perusahaan bernama Microsoft.
Diantaranya adalah sebagai berikut:
- Microsoft Word sebagai aplikasi pengolah kata.
- Microsoft Excell sebagai aplikasi pengolah data.
- Microsoft Powerpoint sebagai aplikasi pengolah presentasi.
Microsoft Word adalah alat pengolah kata untuk membuat berbagai jenis dokumen yang digunakan dalam lingkungan kerja dan sekolah.
Munculnya Microsoft Word 2016 mirip dengan Word 2010 dan Word 2013, tetapi dengan fitur yang lebih ditingkatkan.
Bahkan saat ini sudah muncul Microsoft Word 2019.
Untuk menjalankan aplikasi Microsoft Word, Kamu dapat melakukan hal sebagai berikut:
Klik tombol Windows, kemudian pilih Microsoft Word kemudian, jika aplikasi sudah jalan, akan terlihat tampilan awal seperti dibawah ini:
 |
| Gambar 1 |
Lalu pilih ‘blank document’, untuk memilih halaman kosong. Maka terdapat lembar kerja awal, seperti berikut:
 |
| Gambar 2 |
Pada Gambar 2 dapat dilihat bahwa aplikasi Microsoft Word mempunyai beberapa tombol yang dapat digunakan untuk mempermudah mengolah dokumen.
Pengelompokan tombol tersebut adalah sebagai berikut:
Quick Access Toolbar
Quick Access Toolbar memungkinkan Kamu mengakses perintah-perintah umum, tidak peduli tab mana yang sedang dipilih.
Secara default, di dalamnya termasuk Save, Undo, dan perintah Repeat.
 |
| Gambar 3 |
Ribbon
Berisi semua perintah yang Kamu perlukan dalam melakukan tugas umum di Word.
Ribbon memiliki banyak tab, masing-masing tab dengan beberapa kelompok perintah.
 |
| Gambar 4 |
Panel Dokumen
Ini adalah tempat di mana Kamu akan mengetik dan mengedit teks dalam dokumen.
Ruller
Ruller terletak di bagian atas dan di sebelah kiri dokumen Kamu.
Akan mempermudah untuk menyelaraskan dan menyesuaikan jarak.
Scroll Bar
Klik dan tarik scroll bar vertikal untuk bergerak ke atas dan ke bawah melalui halaman dokumen Kamu.
Page dan Word Count
Dari sini, Kamu dapat dengan cepat melihat jumlah kata dan halaman dalam dokumen Kamu.
| Gambar 5 |
Document Views
Ada 3 (tiga) cara untuk melihat dokumen.
Read Mode menampilkan dokumen Kamu dalam modus layar penuh.
Print Layout, dipilih secara default dan akan menampilkan dokumen sama seperti halaman yang dicetak.
Web Layout menunjukkan bagaimana dokumen Kamu akan terlihat sebagai halaman web.
 |
| Gambar 6 |
Zoom Control
Klik dan tarik slider untuk menggunakan zoom control Angka yang terletak pada kanan slider menunjukan persentase pembesaran.
Bekerja dengan Microsoft Word
Penyimpanan Dokumen
Untuk awal latihan, Kamu dapat mengetik dokumen pada lembar kerja.
 |
| Gambar 7 |
Kemudian lakukan penyimpanan dokumen dengan melakukan langkah-langkah berikut ini:
- Klik tombol File.
- Kemudian tekan Save.
- Selanjutnya pilih Folder untuk memilih tempat penyimpanan nya.
 |
| Gambar 8 |
Ketikkan nama file yang diinginkan untuk disimpan di kolom “File name” dan tekan tombol Save untuk menyimpan.
Pengaturan Halaman
Untuk melakukan pengaturan halaman dapat dilakukan dengan menekan tombol Layout kemudian pilih tombol panah ke bawa sebelah tulisan Page Setup.
Maka akan terdapat tampilan sebagai berikut:
 |
| Gambar 9 |
Katerangan Gambar 9:
Pada Tab Margin diperuntukkan untuk melakukan pengaturan margin (margin adalah ruang antara teks dan tepi dokumen Kamu).
 |
| Gambar 10 |
Keterangan Gambar 10:
Pada Tab Paper diperuntukkan untuk melakukan pengaturan ukuran kertas.
 |
| Gambar 11 |
Keterangan Gambar 11:
Pada Tab Layout diperuntukkan untuk melakukan pengaturan Section.
Membuat Daftar Isi Otomatis
Untuk membuat daftar isi, lakukan terlebih dahulu membuat judul/ sub topik untuk dicantumkan ke dalam daftar isi, seperti contoh dibawah ini:
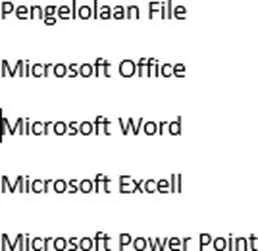 |
| Gambar 12 |
Kemudian menentukan level di daftar isi dengan cara mengarsir salah satu subtopik/ judul Pengelolaan File kemudian tekan menu References kemudian pilih Add Text dan pilih sesuai dengan level yang diinginkan.
 |
| Gambar 13 |
Pengelolaan File (level 1), Microsoft Office (level 1), Microsoft Word (level 2), Microsoft Excell (level 2) dan Microsoft Powerpoint (level 2).
Kemudian untuk menampilkan daftar isi secara otomatis, dapat dilakukan dengan pilih tombol Table of Contents.
Selanjutnya pilih Automatic Table 2
 |
| Gambar 14 |
Maka secara otomatis daftar isi akan tersusun seperti pada gambar di bawah ini:
 |
| Gambar 15 |
Mencetak Dokumen
Dokumen yang sudah dibuat dengan Microsoft Word dapat dicetak menggunakan printer.
Pencetakkan dokumen dapat dilakukan dengan cara sebagai berikut:
- Klik tombol Save.
- Kemudian tekan tombol Print.
- Pilih printer yang digunakan.
- Selanjutnya pilih Logo Print untuk mencetak dokumen.
Demikianlah ulasan singkat tentang cara Mengenal Operasi Dasar Microsoft Word, semoga dapat bermanfaat buat Kamu.
Terima Kasih.

Post a Comment